# Installing SLYR
SLYR is available in two versions. Depending on whether you are using the community edition or the full-feature licensed edition, the installation process varies.
# Installing SLYR (Community Edition)
To install the SLYR (Community Edition), open the Plugin Manager, click
on the top menu item Plugins ▶️ Manage and Install Plugins.
In the dialog that opens, type SLYR in the search bar.
In the middle panel, click on the SLYR (Community Edition) and then click
on Install Plugin.
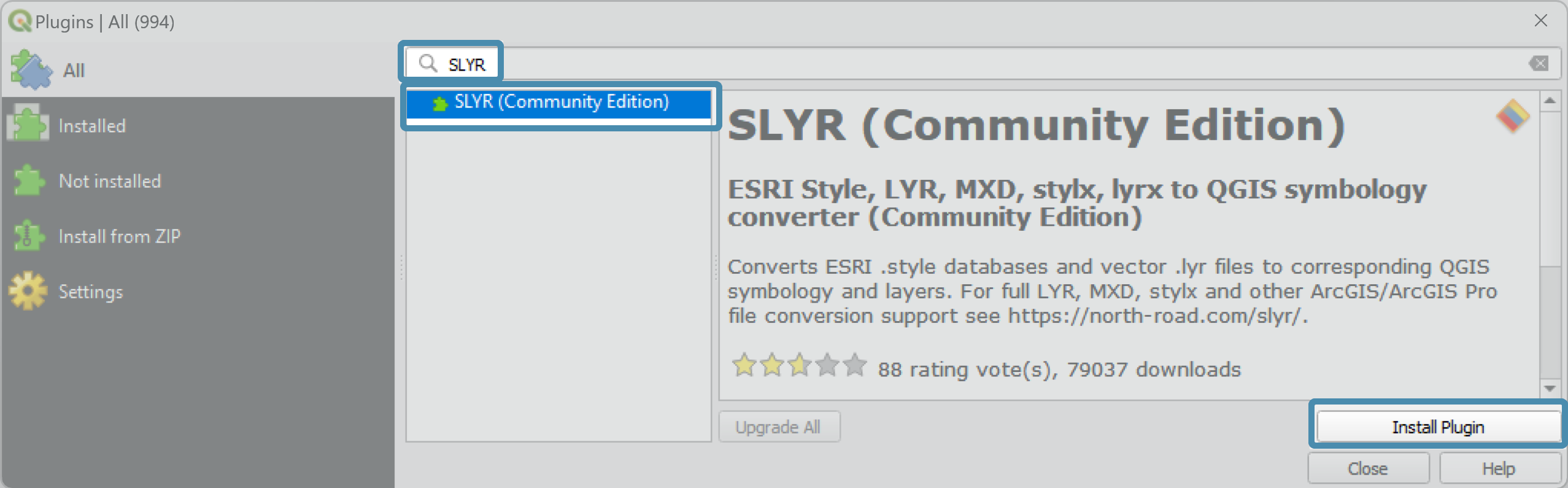 The Plugin Manager will then run the Install for you. When the install has
completed, click on
The Plugin Manager will then run the Install for you. When the install has
completed, click on Close.
Any further updates to the SLYR plugin will be available to you within the Plugin Manager.
The SLYR (Community Edition) will appear in the browser panel. Expand the tools and start using them.
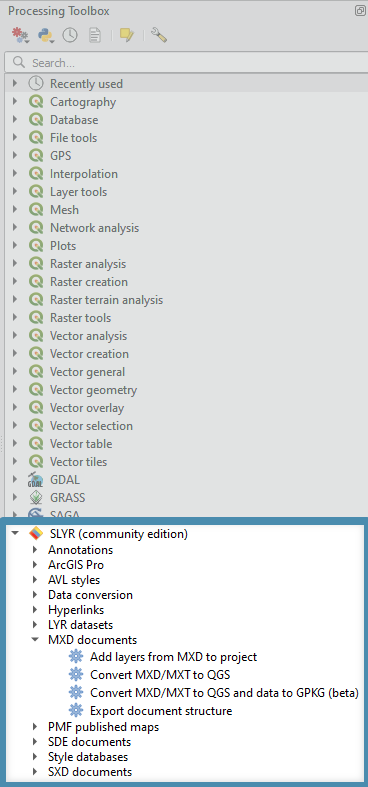
The SLYR (Community Edition) has limited tools - check the SLYR Blog (opens new window) for availability as we update tool accessibility once we have reached our funding goals. A tool will return an error if it is only available in the fully licensed SLYR.
# Installing SLYR (licensed version)
Once purchased, licensed users will receive an email from North Road with a link for the installer and their license key.
Before installing the licensed version of SLYR, you must first uninstall the community version (if installed) and restart QGIS.
Save the information in this email, along with your invoice and receipt in a safe place for future reference.
Download the installer from the link.
- Place the zip file in a safe location for future reference - just in case you need to update your machine so you can reload it.
Unzip the downloaded file, and then drag the extracted
install_slyr_qgis.pyover an open QGIS window. (If prompted, accept the warning regarding trusted scripts). The script will add a connection to the private plugins repository, and install the SLYR plugin for you.After the plugin is installed, the SLYR
Optionsdialog will open (If it doesn't, click on the top menuSettings▶️Optionsand click on * SLYR* in the left panel). Enter your unique license key at this screen, exactly as it appears at the end of this email. Enter the optional requirements outlined in the SLYR Options section.Once installed, SLYR will appear in the browser panel. Expand the tools and start using them.
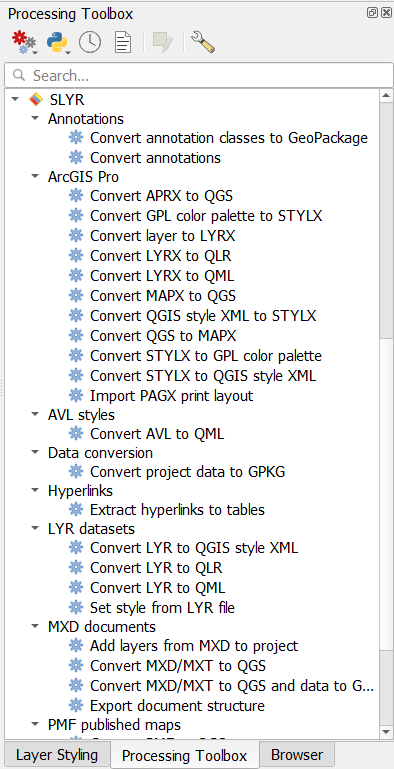
# Updating SLYR
SLYR is updated regularly. All updates are available through the QGIS Plugin Manager (for both the Community and Licensed versions), and QGIS itself will let you know when a new version of SLYR is available.
To update your version:
From within QGIS, open the Plugin Manager, by clicking on the top menu item
Plugins▶️Manage and Install Plugins.In the left panel, click on
UpgradeableIn the central panel, click on
SLYR. IfSLYRis not listed, then you're already running the latest release.On the lower right, click on
Upgrade Plugin. Once upgraded, click onClose.
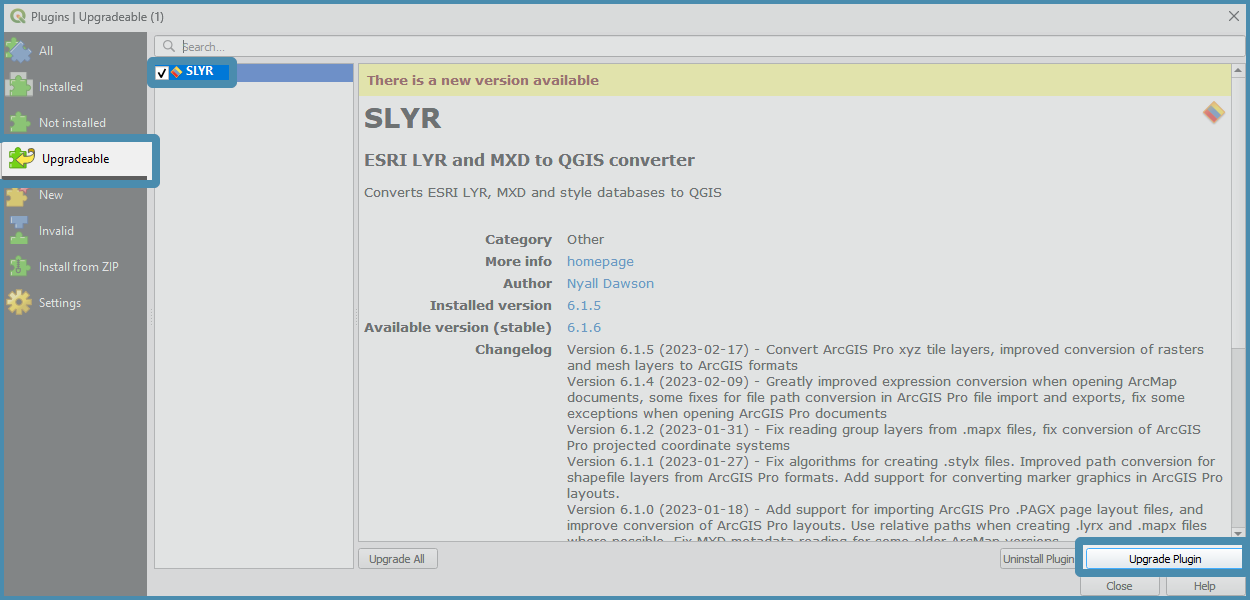
If you receive an error after the plugin updates, try restarting your QGIS. If you still encounter an error, please email us for support.