# SLYR Tools
# Before you start
Here is a checklist to help your conversions and workings with SLYR run a little bit smoother.
✔️ Configure settings: set-up the SLYR Options following these guidelines.
✔️ Set up your folders: SLYR will record the pathways from the original data locations, so there is no need to have a special set-up. However, you may want to set-up a structure so you can keep outputs tidy.
✔️ Access to files: ensure you have access to bespoke files such .svg, fonts, and images.
See Troubleshooting for the workaround.
✔️ Symbology: See the Limitations for limitations in QGIS or ArcGIS Pro which prevent accurate conversions.
✔️ Error Messages: If a tool returns an error:
- If you are using the Community Edition of SLYR, the tool might not be available or may have limited functionality.
- For all other errors, read through the
Log, check the Troubleshooting page on how to rectify the issue and rerun the tool. If there is no rectification, please email us.
# Annotations
If you are converting graphical or text annotations which are stored in an ArcGIS Project file (eg a MXD, LYR, APRX, LYRX file) and the underlying data source is NOT a File Geodatabase annotation class then use the corresponding tool for converting this document type.
# Convert annotation classes to GeoPackage
| From | To |
|---|---|
| ESRI .gdb | QGIS .gpkg |
Use this tool if you are converting text annotations stored in a File
Geodatabase annotation class and want the result to be reusable across
different projects.
This tool will take an annotation class currently saved in a geodatabase and
convert it into a geopackage layer.
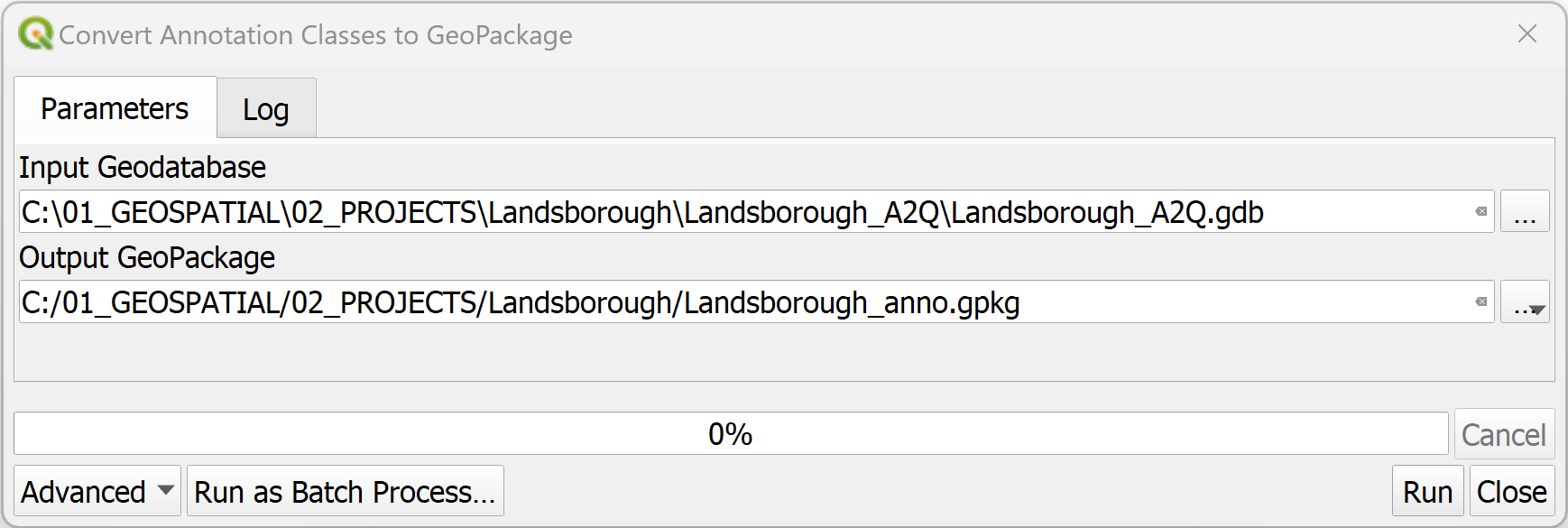
- In the QGIS
Processing Toolbox, click onSLYR▶️Annotations▶️Convert annotation classes to GeoPackage. - In the
Input Geodatabase, browse to the location of the annotation file. - Under
Output GeoPackage, set the location of the .gpkg file.
This tool is available only with the SLYR full license.
# Convert Annotations
| From | To |
|---|---|
| ESRI annotation layer | QGIS ? annotation layer |
Use this tool if you are converting text annotations stored in a File Geodatabase annotation class and just want the results added to the current project.
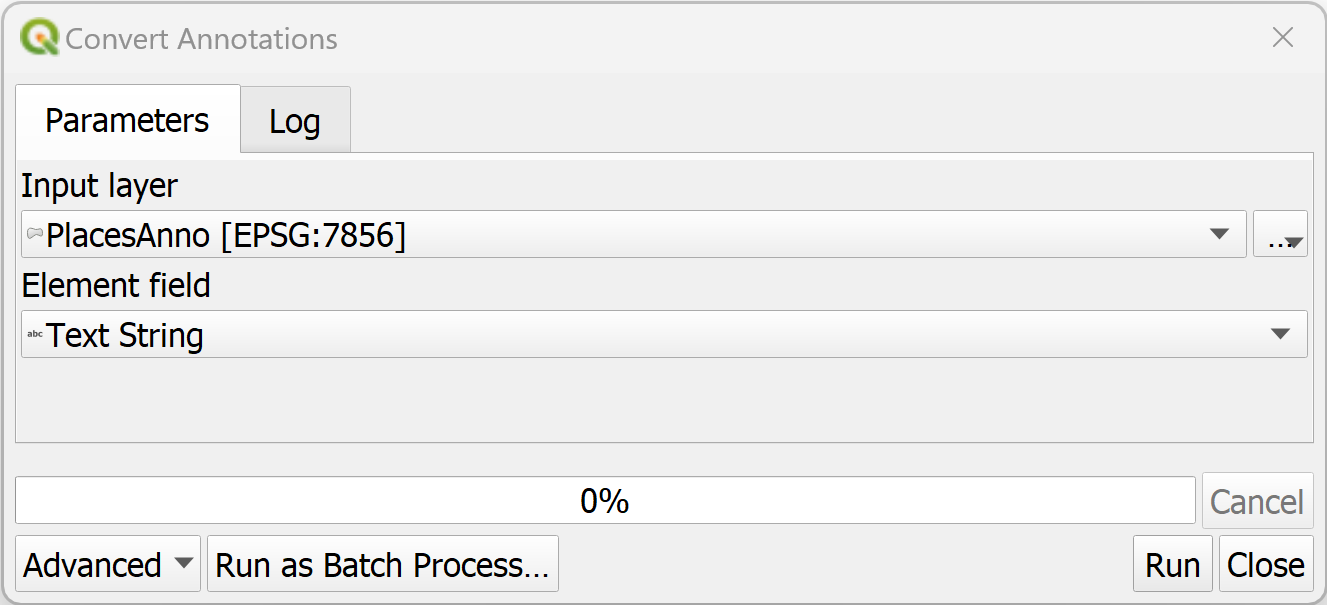
- In the QGIS
Processing Toolbox, click onSLYR▶️Annotations▶️Convert annotations. - In the
Input layer, select the annotation layer from within the Geodatabase. - Under
Element field, select which field contains the annotation content. This is usually theELEMENTfield. - Click
Run. The tool will convert the annotations from the annotation class and add to the current QGIS project as map annotations.
This tool is available only with the SLYR full license.
# ArcGIS Pro
# Convert APRX to QGS
| From | To |
|---|---|
| ESRI .aprx | QGIS .qgs, .qgz |
Converts an APRX document file to a QGS project file.
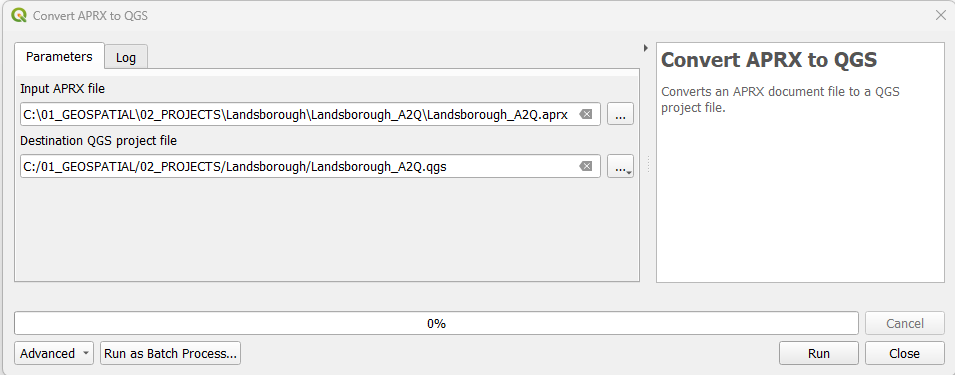
- In the QGIS
Processing Toolbox, click onSLYR▶️ArcGIS Pro▶️Convert APRX to QGS. - In the
Input APRX file, browse to the location of the .aprx file. - Under
Destination QGS project file, set the location of the .qgs file. - Click
Run. - Once processed, in QGIS, navigate to the folder and open the .qgs file.
This tool is available only with the SLYR full license.
# Convert QGS to APRX
| From | To |
|---|---|
| QGIS .qgs, .qgz | ESRI .aprx |
Converts a QGIS project file to an APRX file.
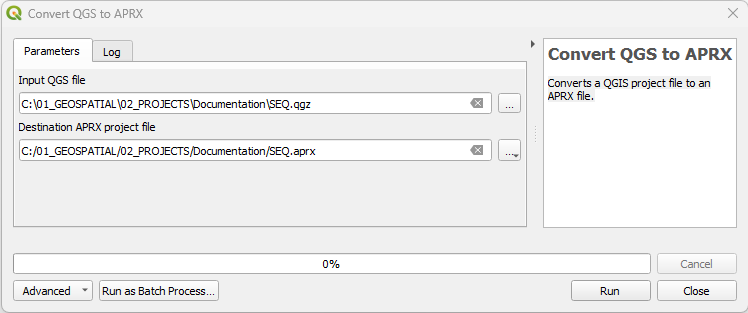
- In the QGIS
Processing Toolbox, click onSLYR▶️ArcGIS Pro▶️Convert APRX to QGS. - In the
Input QGS file, browse to the location of the .qgz file. - Under
Destination APRX project file, set the location of the .aprx file.
This tool is available only with the SLYR full license.
# Convert GPL color palette to STYLX
| From | To |
|---|---|
| .gpl | ESRI .stylx |
GPL color palettes can be created in graphics programs such as GIMP and Inkscape and are useful for carefully curated palettes. SLYR converts it into a ArcGIS Pro .stylx format that can then be imported into your * ArcGIS Pro* styles.
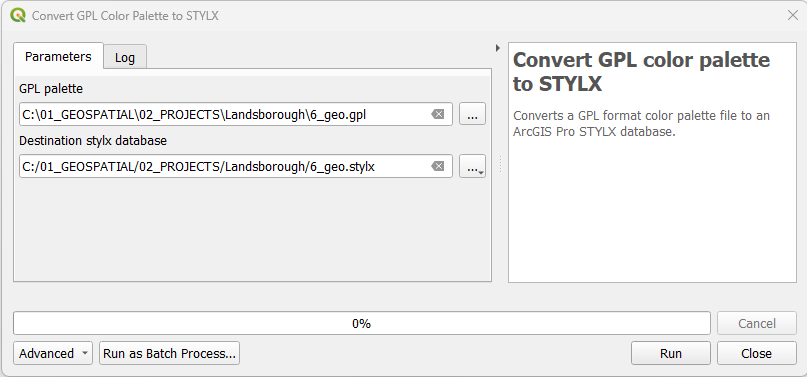
- In the QGIS
Processing Toolbox, click onSLYR▶️ArcGIS Pro▶️Convert GPL color palette to STYLX. - Under the
GPL palette, browse to the location of the .gpl file. - Under
Destination stylx database, set the location of the .X file. - In ArcGIS Pro, in the
Catalogpanel, right mouse click on the .stylx file and selectAdd Style.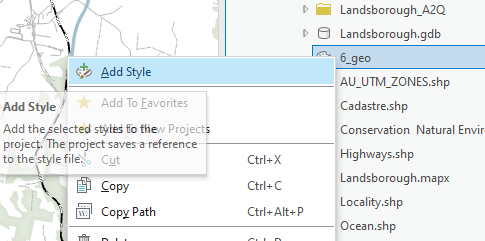
- In
Geoprocessing,
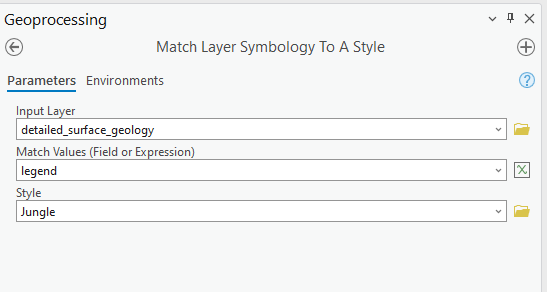
This tool is available only with the SLYR full license.
# Convert layer to LYRX
| From | To |
|---|---|
| QGIS layer | ESRI .lyrx |
Once you have set up your symbology on your layer, SLYR will extract the symbology out from the layer and convert it to a ArcGIS Pro LYRX file that can be applied to data in ArcGIS Pro.
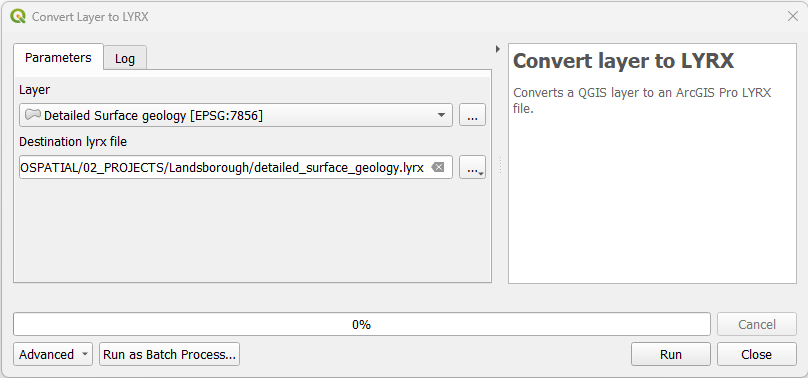
- In QGIS, ensure the layer containing the symbology for exporting is loaded.
- In the
Processing Toolbox, click onSLYR▶️ArcGIS Pro▶️Convert layer to LYRX. - Under
Layer, select the layer. - Under
Destination lyrx file, set the location of the .lyrx file. - Click
Run. - Once processed, in ArcGIS Pro, navigate via the
Catalogand open the .lyrx file.
This tool is available only with the SLYR full license.
# Convert LYRX to QLR
| From | To |
|---|---|
| ESRI .lyrx | QGIS .qlr |
Converts an ArcGIS Pro LYRX file to a QGIS QLR file. Both of these files act similarly and will reach back to the original data file.
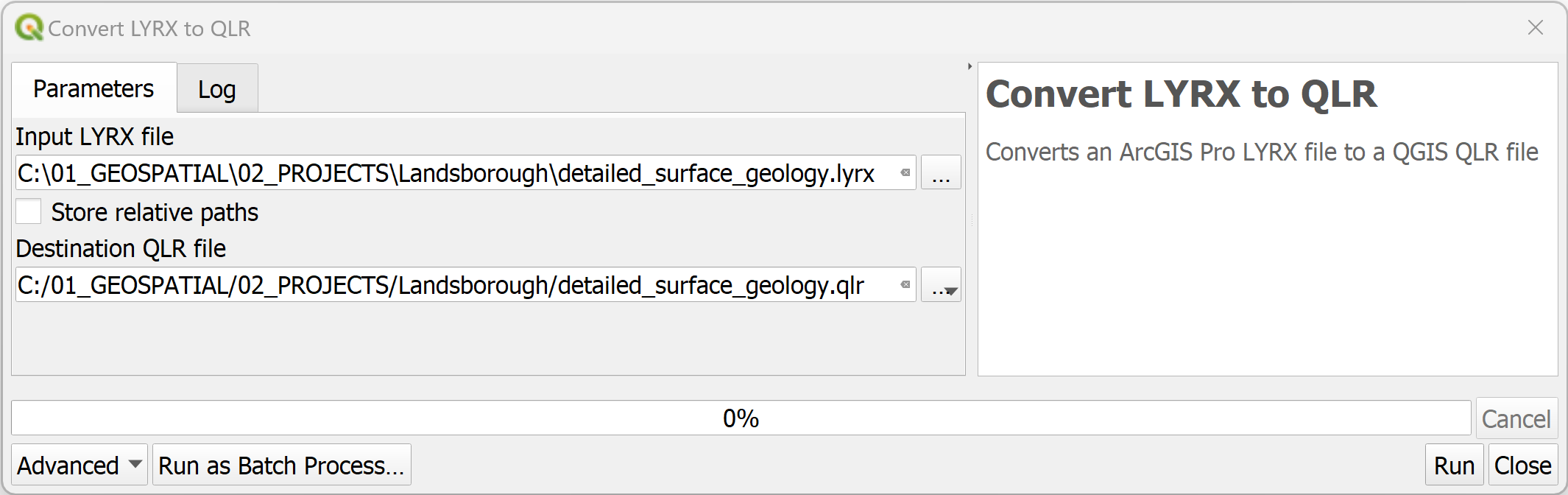
- In the QGIS
Processing Toolbox, click onSLYR▶️ArcGIS Pro▶️Convert LYRX to QLR. - In the
Input LYRX file, browse to the location of the .lyrx file. - Choose to store relative paths - this will impact on the performance of the QLR if the data is removed from the specified location.
- Under
Destination QLR file, set the location of the .qlr file. - Click
Run - Once processed, you can drag and drop the .qlr file from the **QGIS
**
Browserinto your map.
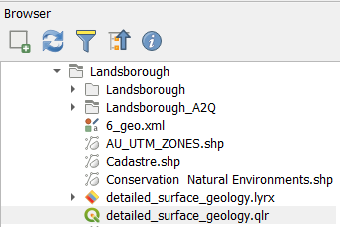
This tool is available only with the SLYR full license.
# Convert LYRX to QML
| From | To |
|---|---|
| ESRI .lyrx | QGIS .qml |
Converts an ArcGIS Pro LYRX file to a QGIS QML file. If multiple layers are present in the LYRX file, each will be converted to an individual QML file.
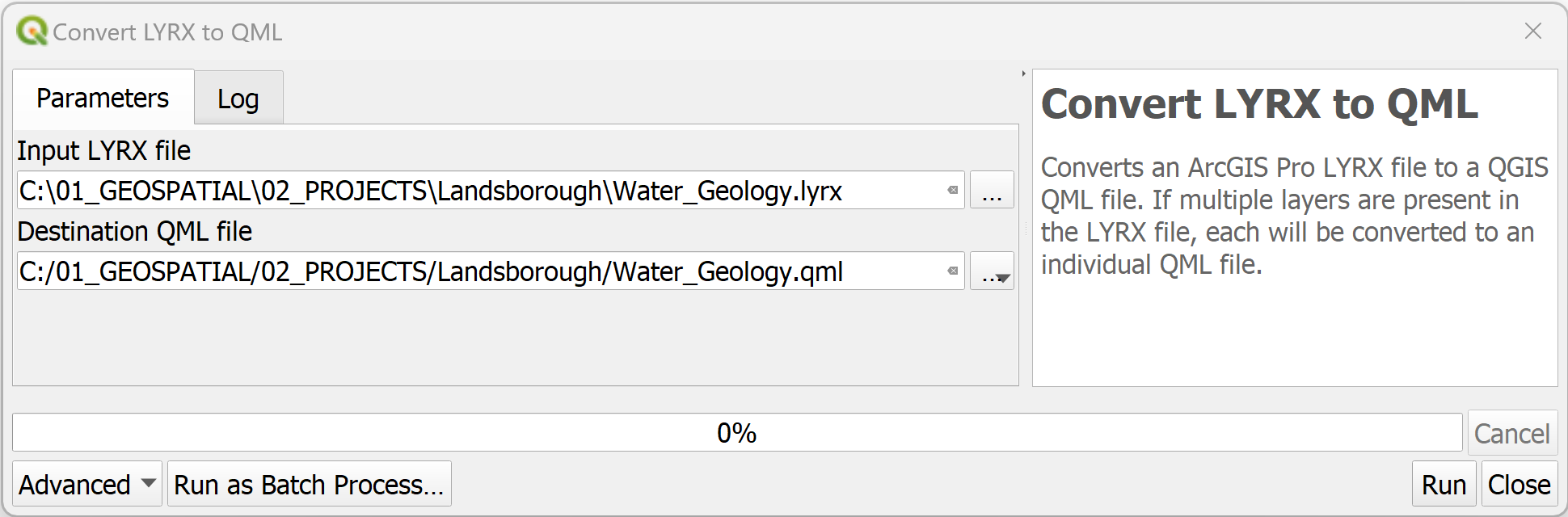
- In the QGIS
Processing Toolbox, click onSLYR▶️ArcGIS Pro▶️Convert LYRX to QML. - In the
Input LYRX file, browse to the location of the .lyrx file. - Under
Destination QML file, set the location of the .qml file.If more than one layer exists in the lyrx file, a qml will be produced for each
- Once processed, load the .qml files via the
Layer Properties.
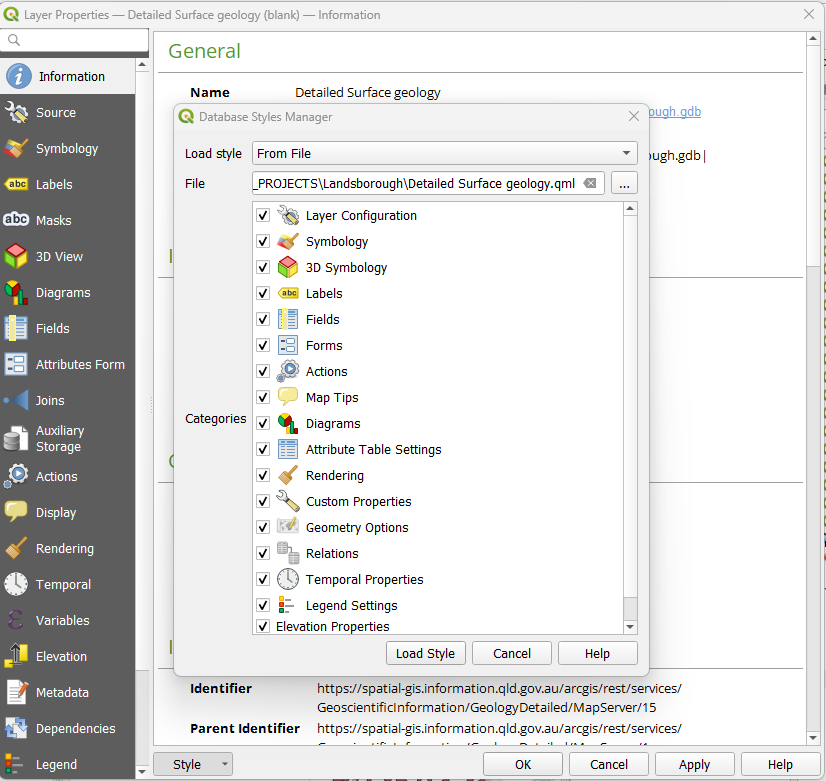
This tool is available only with the SLYR full license.
# Convert MAPX to QGS
| From | To |
|---|---|
| ESRI .mapx | QGIS .qgs |
Converts an MAPX document file to a QGS project file.
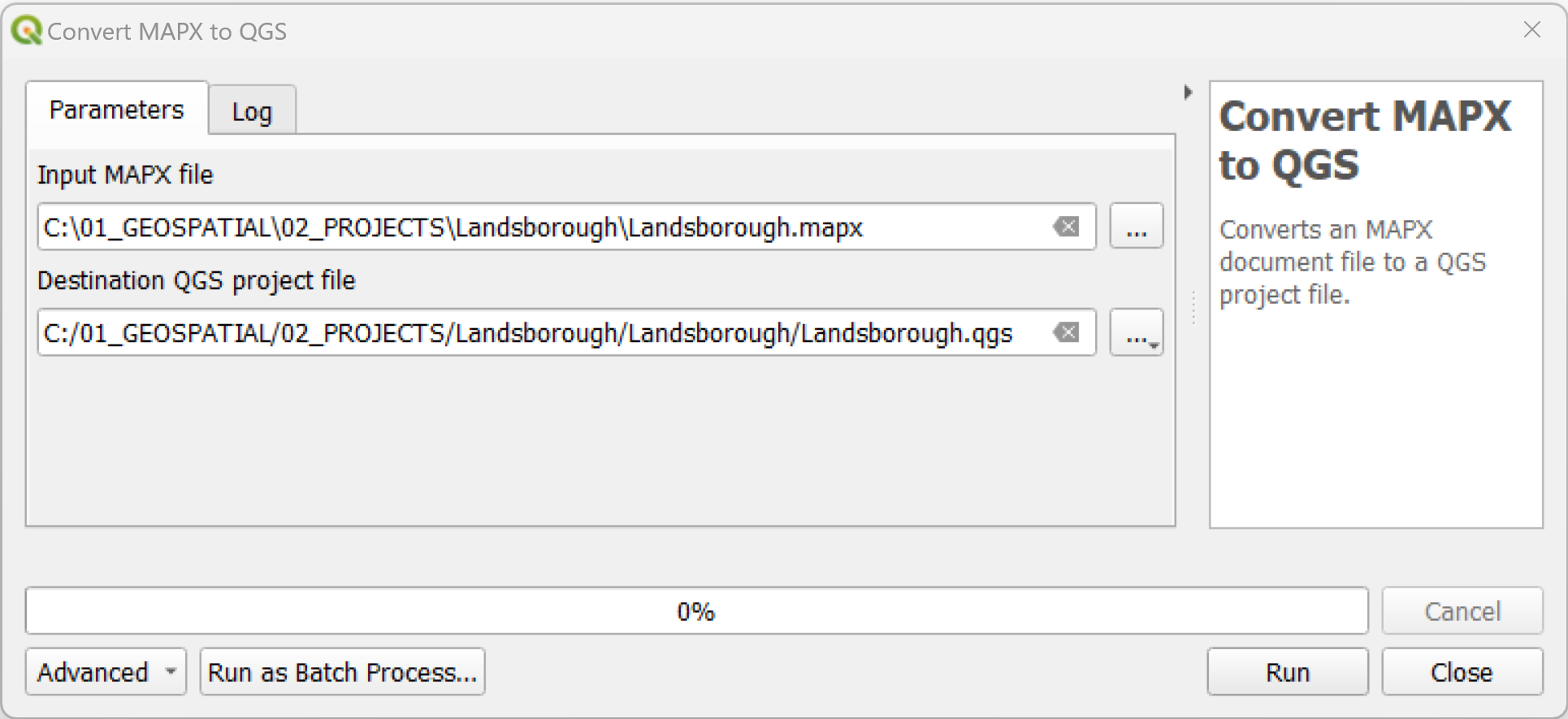
- Save your ArcGIS Pro file then export your map out as a .mapx file.
- In the QGIS
Processing Toolbox, click onSLYR▶️ArcGIS Pro▶️Convert MAPX to QGS. - In the
Input MAPX file, browse to the location of the .mapx file. - Under
Destination QGS project file, set the location of the .qgs file to the same ArcGIS Pro project folder (hint: where the .aprx is stored). - Click 'Run'.
- Open up the .qgs file and check through.
In some cases, labels do not automatically turn on. Note that labeling parameters are saved, it just needs to be manually turned on.
- Save your project as .qgz if required.
This tool is available only with the SLYR full license.
# Convert QGIS style XML to STYLX
| From | To |
|---|---|
| QGIS .xml | ESRI .stylx |
Converts a QGIS XML style database to an ArcGIS Pro STYLX database. You will need to create an XML style file. If this has not already been completed, refer to 14.1.1.3 Sharing style items (opens new window) in QGIS documentation. Creating an XML of your styles allows for portability between software and is handy if you have curated a set of styles unique to a project.
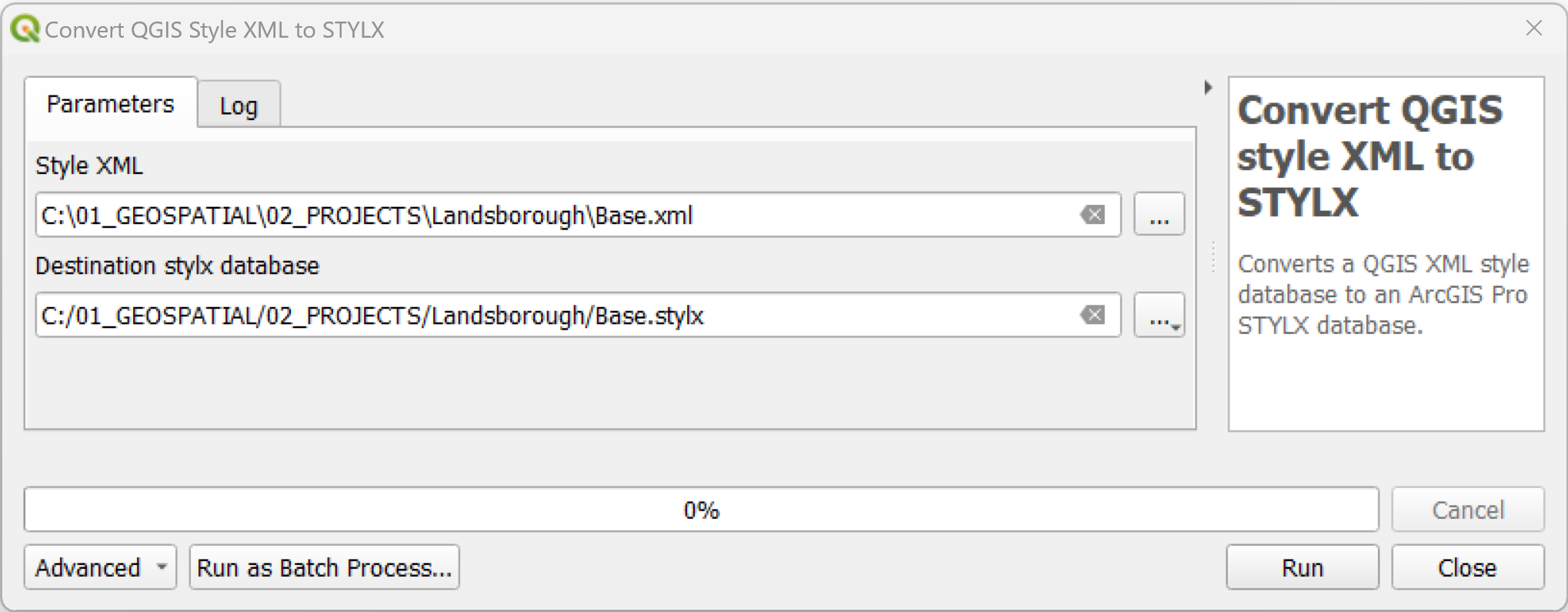
- In the QGIS
Processing Toolbox, click onSLYR▶️ArcGIS Pro▶️Convert QGIS style XML to STYLX. - In the
Style XML, browse to the location of the .xml file. - Under
Destination stylx database, set the location of the .stylx file. - Click
OK. - Once processed, in ArcGIS Pro, navigate via the
Catalogand open the .stylx file.
This tool is available only with the SLYR full license.
# Convert QGIS to MAPX
| From | To |
|---|---|
| QGIS .qgz, qgs | ESRI ArcGIS Pro .mapx |
Converts a QGIS project to a .mapx. A .mapx is an ESRI map file format used in their software ArcGIS Pro. This tools allows sharing of maps, containing all the layers from the QGIS project.
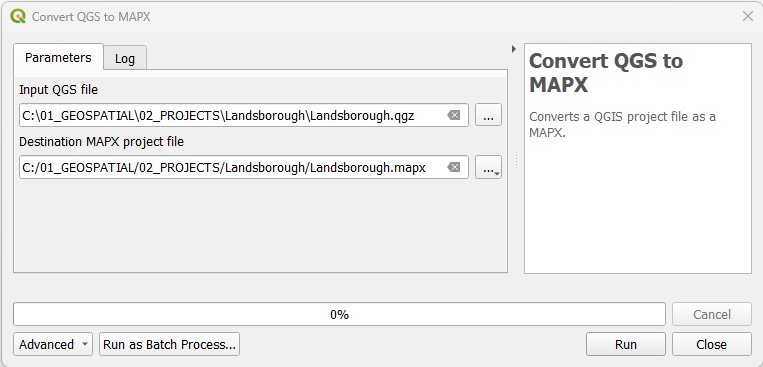
- In the QGIS
Processing Toolbox, click onSLYR▶️ArcGIS Pro▶️Convert QGIS to MAPX. - In the
Input QGIS file, browse to the location of the .qgs or .qgz file. - Under
Destination MAPX project file, set the location of the .mapx file. - Click
OK.If errors are returned, read through the
Log, rectify the issues and rerun the tool. - Once processed, in ArcGIS Pro, navigate via the
Catalogand open the .mapx file.
Available only with the SLYR full license. Can be run as a batch tool
# Convert QML to STYLX
| From | To |
|---|---|
| QGIS .qml | ESRI .stylx |
Converts a QGIS QML style definition to an ArcGIS Pro STYLX database, containing all the symbols from the QML style.
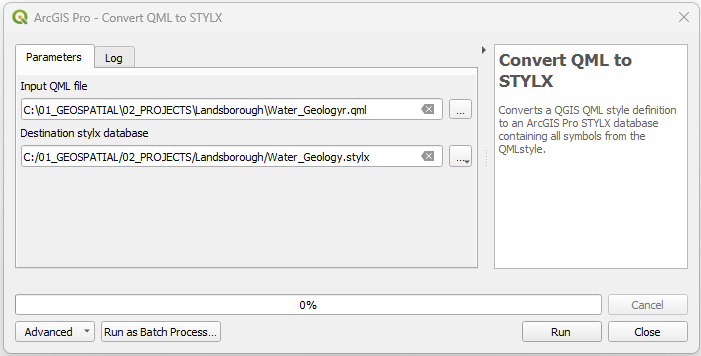
- In the QGIS
Processing Toolbox, click onSLYR▶️ArcGIS Pro▶️Convert QML to STYLX. - For the
Input QML file, browse to the location of the .qml file. - Under
Destination stylx database, set the location of the .stylx file. - Click
OK. - Once processed, in ArcGIS Pro, navigate via the
Catalogand open the .stylx file.
This tool is available only with the SLYR full license.
# Convert STYLX to GPL color palette
| From | To |
|---|---|
| ESRI .stylx | QGIS .gpl |
Converts an ArcGIS Pro STYLX database to a GPL format color palette file, extracting all color entities saved in the style. GPL color palettes are a standard file format for sharing color schemes, and these palettes can be added to your QGIS color libraries for easy access.
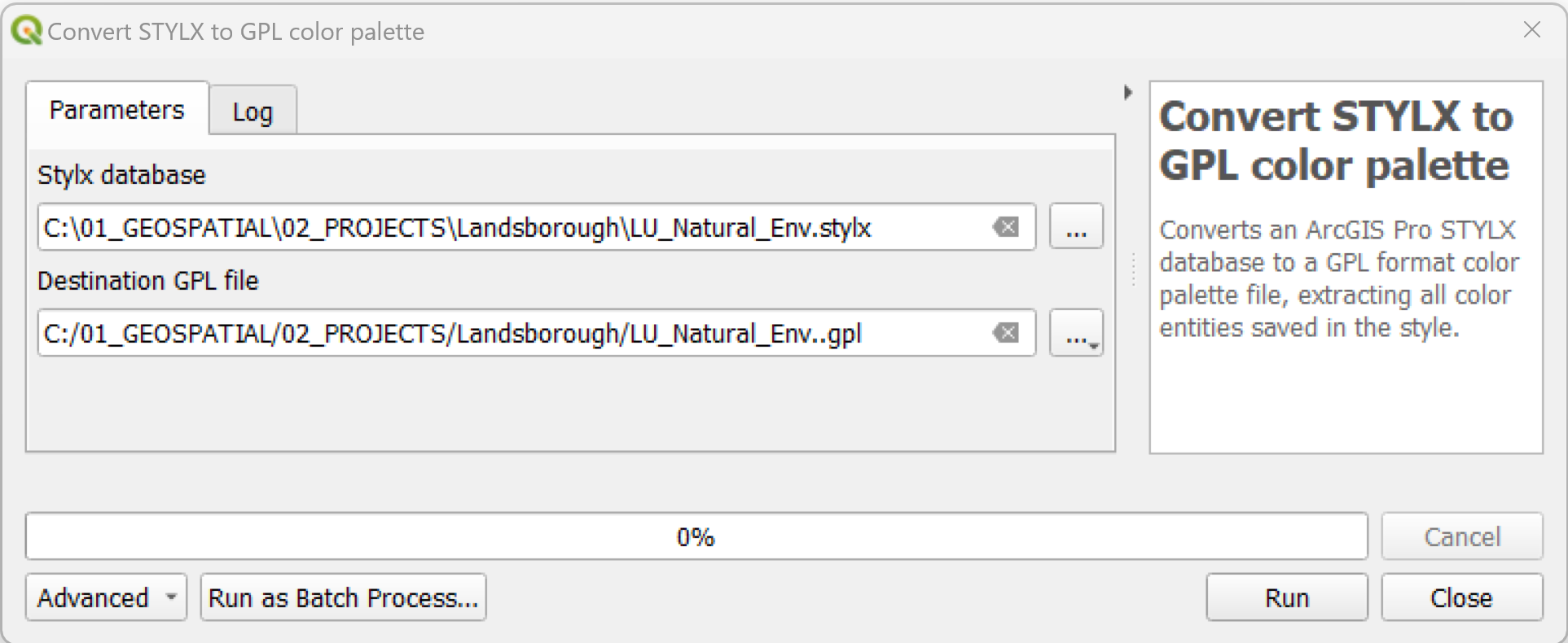
- In the QGIS
Processing Toolbox, click onSLYR▶️ArcGIS Pro▶️Convert STYLX to GPL color palette. - For
Stylx database, browse to the location of the .stylx file. - Under
Destination GPL file, set the location of the .gpl file. - Click on
Run. - Once converted, import via
Settings▶️Options▶️Colorand ensure you tickShow in Color Buttonsto access it via the color drop-down function inLayer Styling.
In this example, I have added a Landuse - Natural Environment GPL palette.
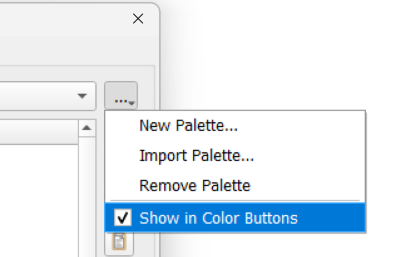
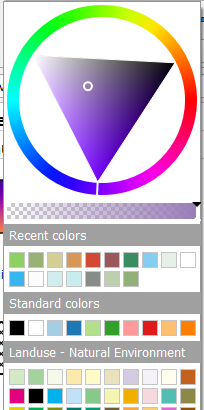
This tool is available only with the SLYR full license.
# Convert STYLX to QGIS style XML
| From | To |
|---|---|
| ESRI .stylx | QGIS .xml |
Converts an ArcGIS Pro STYLX database to a QGIS XML Style library. This is particularly useful if your project has a selection of unique symbols that you wish to continue to use.
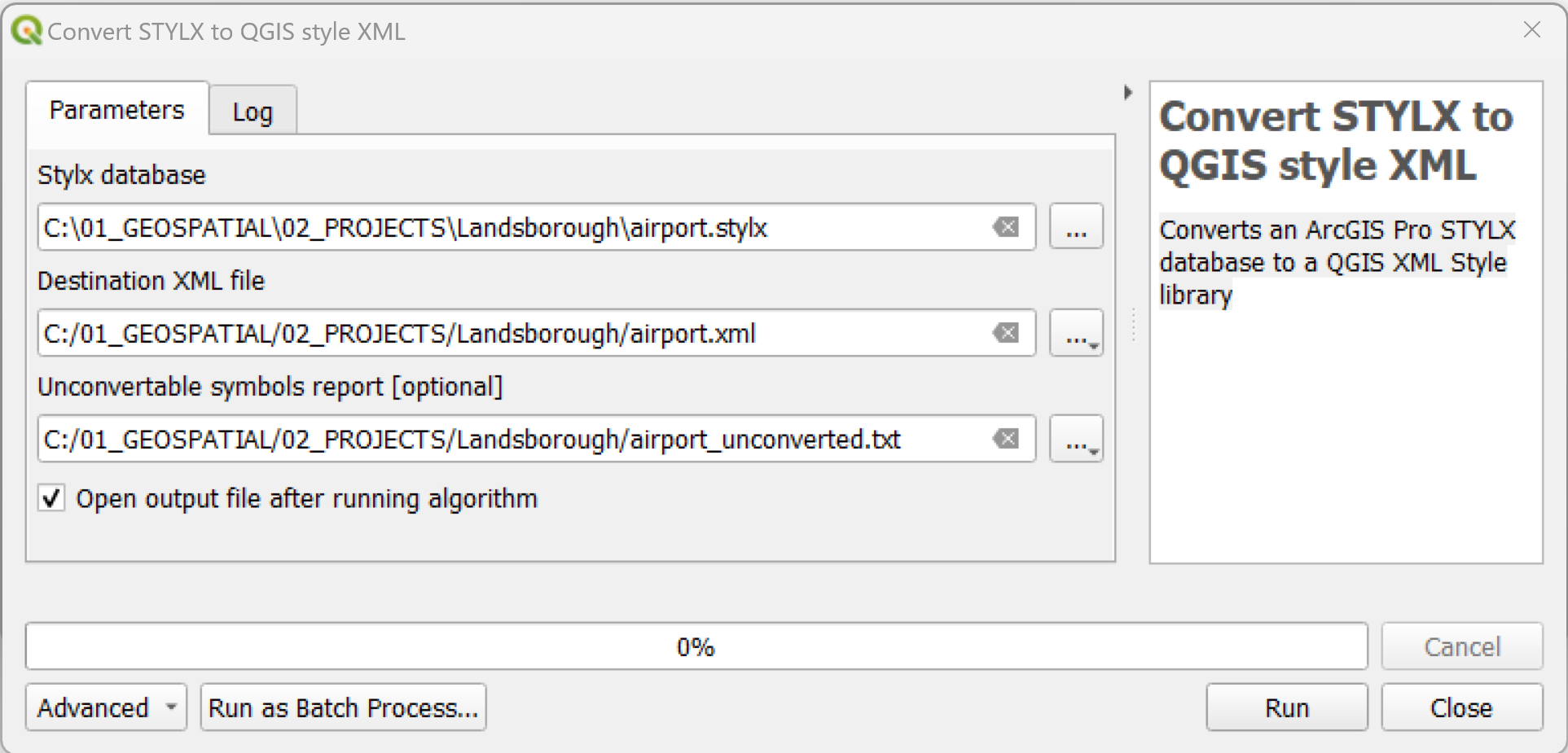
- In the QGIS
Processing Toolbox, click onSLYR▶️ArcGIS Pro▶️Convert STYLX to QGIS style XML. - Under
Stylx database, browse to the location of the .stylx file. - Under
Destination XML file, set the location of the .xml file. - Optionally, in 'Unconvertable symbols report' enter a location for those symbols that fail to convert. This allows you to create a new vector layer containing details of all unconvertable symbols. This report can be saved as any standard vector format, including CSV, XLSX or Geopackage.
- Under the
Advancedgroup you can find options for filtering the symbols from the STYLX database to convert. You can filter by object type or by entering a wildcard text string to match against the symbol names. The wildcard filter can include the*character or?character to match against multiple characters or a single character, eg*wall*will match any symbol with wall in the symbol name. - Click on
Run. - Once it has converted, you can import the XML file via the
Style Manager▶️Import/Export.
This tool is available only with the SLYR full license.
# Import PAGX print layout
| From | To |
|---|---|
| ESRI .pagx | QGIS .qgs, .qgz |
Imports a PAGX print layout into the current QGIS project.
- In ArcGIS Pro, make sure you save your layout first, then share as a ' Layout file'
- In the QGIS
Processing Toolbox, click onSLYR▶️ArcGIS Pro▶️Imports a PAGX Print Layout. - In the
Input PAGX file, browse to the location of the .pagx file. - Click 'Run'
- Open up the imported print layout from
Project▶️Layouts
This tool is available only with the SLYR full license.
# AVL styles
# Convert AVL to QML
| From | To |
|---|---|
| ESRI .avl | QGIS .qml |
Converts an ESRI ArcInfo AVL file to a QGIS QML file. AVL files were the legend files for ArcView 3.x but have been replaced by layer files. It is no longer possible to create AVL legend files in the last version of ArcMap.
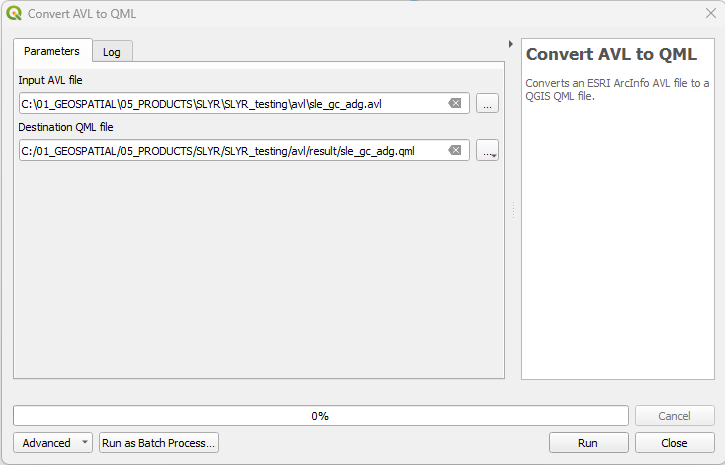
- In the QGIS
Processing Toolbox, click onSLYR▶️AVL styles▶️Convert AVL to QM. - In the
Input AVL file, browse to the location of the .avl file. - Under
Destination QML file, set the location of the .qml file. - Click
Run.
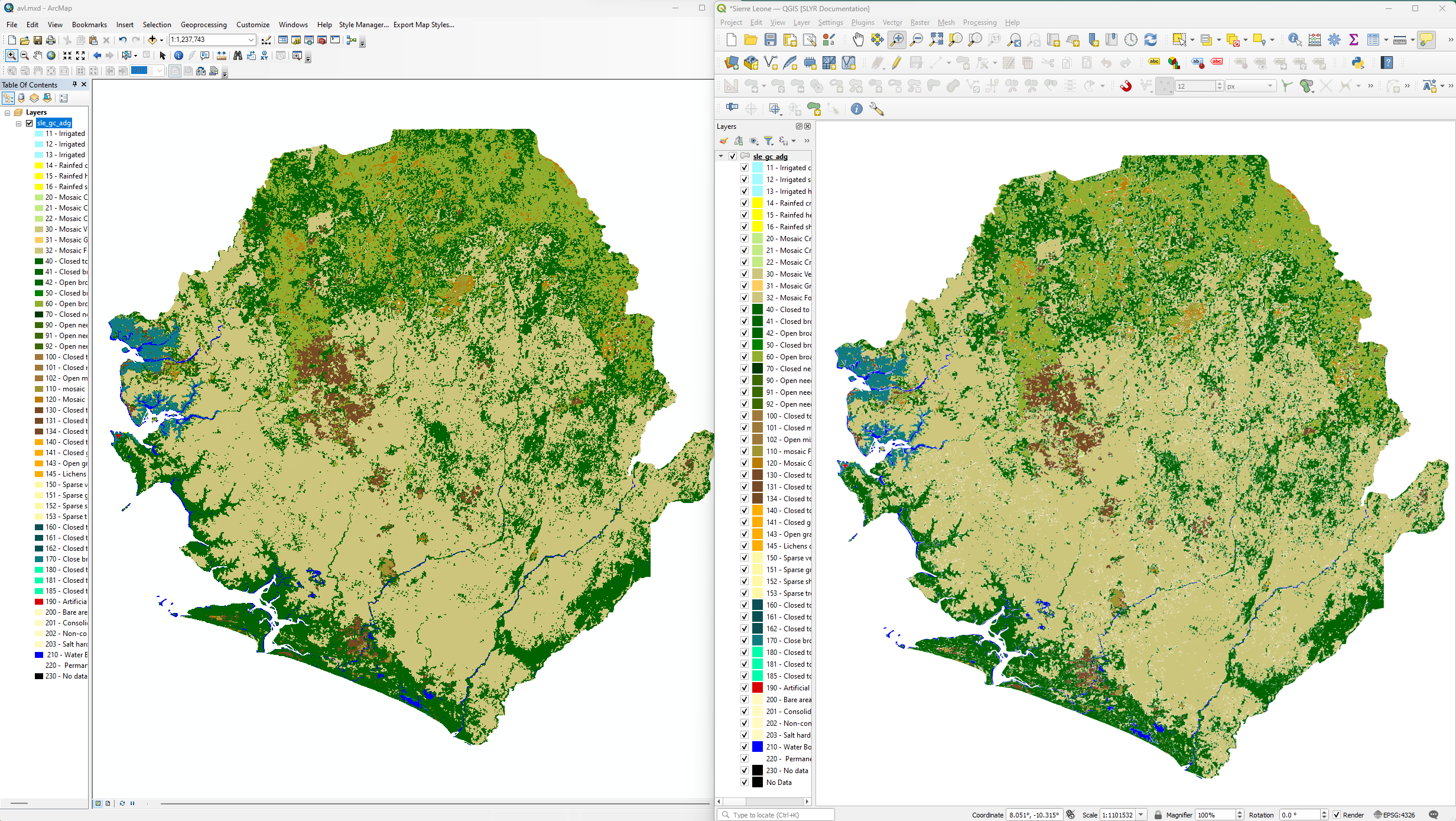 Conversion of Land cover of Sierra Leone - Globcover Regional (46 classes) (
source: FAO (opens new window))
Conversion of Land cover of Sierra Leone - Globcover Regional (46 classes) (
source: FAO (opens new window))
This tool is available only with the SLYR full license.
# Data Conversion
QGIS has the capability of creating, reading and managing GeoDatabases (opens new window), therefore conversion is not necessary to keep on working with your data in QGIS. Understanding why you want to convert from a geodatabase to a geopackage is important.
- If you are still going to work alongside ESRI software, then the recommendation here is not to convert it.
- If you are moving completely to QGIS, and just love the extra functionality that GeoPackages give you, then continue on with the data conversion.
# Convert File Geodatabase to GeoPackage
| From | To |
|---|---|
| ESRI .gdb | OGC .gpkg |
Converts all data from an ESRI File Geodatabase to a GeoPackage database.
This tool will convert:
- All vector layers
- Field domains
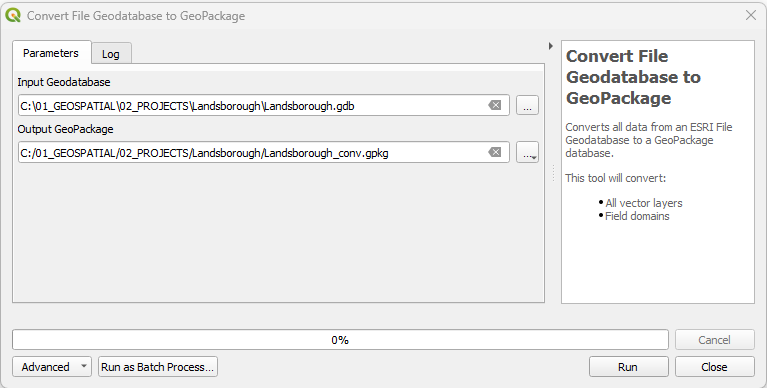
- In the QGIS
Processing Toolbox, click onSLYR▶️Data Conversion▶️Convert File Geodatabase to GeoPackage. - In the
Input GeoDatabase, browse to the location of the .gdb file. - Under
Output GeoPackage, set the location of the .gpkg file. - Click
Run.
This tool is available only with the SLYR full license.
# Convert project data to GPKG
| From | To |
|---|---|
| QGIS loaded layers | OGC .gpkg |
Converts all referenced data from the current project to standard formats.
Referenced layer data stored in non-standard formats (such as MDB or GDB files) will be converted to the standard GeoPackage format in order to create projects and data files which are optimized for use in QGIS and other open-source tools.
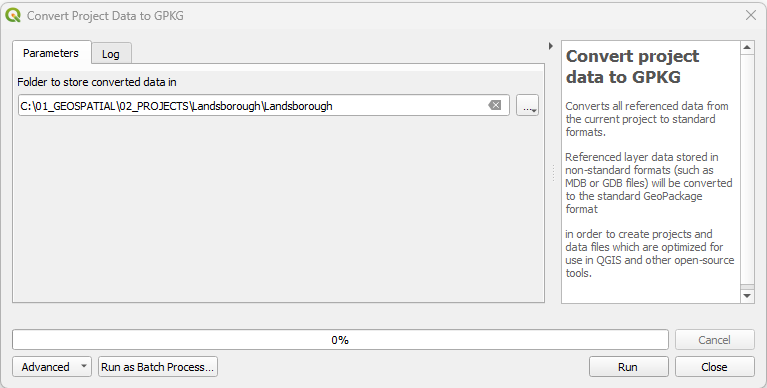
- In the QGIS
Processing Toolbox, click onSLYR▶️Data Conversion▶️Convert project data to GPKG. - In
Folder to store converted data in, browse to the location of the folder you wish to store the geopackage in. - Click
Run.
This tool is available only with the SLYR full license.
# Hyperlinks
# Extract hyperlinks to tables
| From | To |
|---|---|
| ESRI .mxd/.mxt/.pmf/.lyr | OGC .gpkg |
Extract hyperlinks from layers to standalone tables
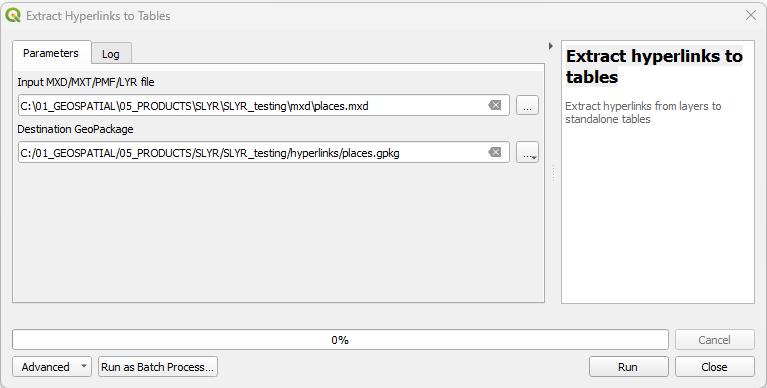
- In the QGIS
Processing Toolbox, click onSLYR▶️Hyperlinks▶️Extract hyperlinks to tables. - In the
Input .MXD/.MXT/.PMF/.LYR, browse to the location of the file. - Under
Destination Geopackage, set the location of the .gpkg file. - Click
Run.
This tool is available only with the SLYR full license.
# LYR Datasets
# Convert LYR to QGIS style XML
| From | To |
|---|---|
| ESRI .lyr | QGIS .xml |
Converts an ESRI LYR file to a QGIS style XML database containing all the symbols and text formats found within the LYR file.
The resultant QGIS Style XML database can be opened within the QGIS Style Manager (opens new window) and the symbols saved to the local style database, offering a handy method to port over standardized symbology used in ESRI workflows.
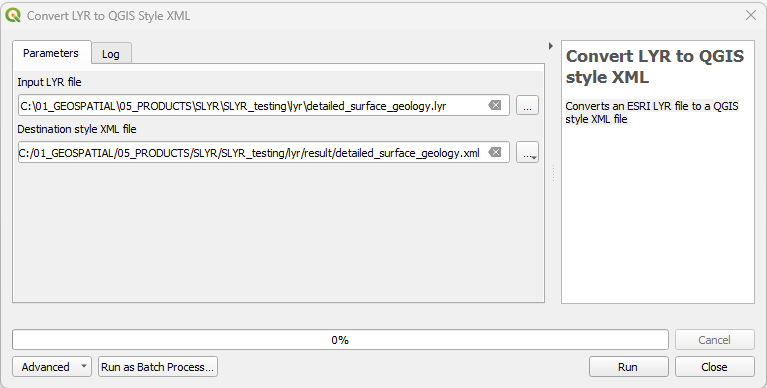
- In the QGIS
Processing Toolbox, click onSLYR▶️LYR Datasets▶️Convert LYR to QGIS style XML. - In the
Input LYR file, browse to the location of the .lyr file. - Under
Destination style XML file, set the location of the .xml file. - Click
Run.
This tool is available in the Community Edition and with the SLYR full license.
# Convert LYR to QLR
| From | To |
|---|---|
| ESRI .lyr | QGIS .qlr |
This algorithm directly converts an ESRI LYR file to the corresponding QGIS QLR file. QLR files are a direct QGIS equivalent of ESRI LYR files, storing both a layer’s source and symbology.
- In the QGIS
Processing Toolbox, click onSLYR▶️LYR Datasets▶️Convert LYR to QLR. - In the
Input LYR file, browse to the location of the .lyr file. - Under
Destination QLR file, set the location of the .qlr file. - Click
Run.
This tool is available in the Community Edition and with the SLYR full license.
# Convert LYR to QML
| From | To |
|---|---|
| ESRI .lyr | QGIS .qml |
Converts an ESRI LYR file to a QGIS QML file. If multiple layers are present in the LYR file, each will be converted to an individual QML file.
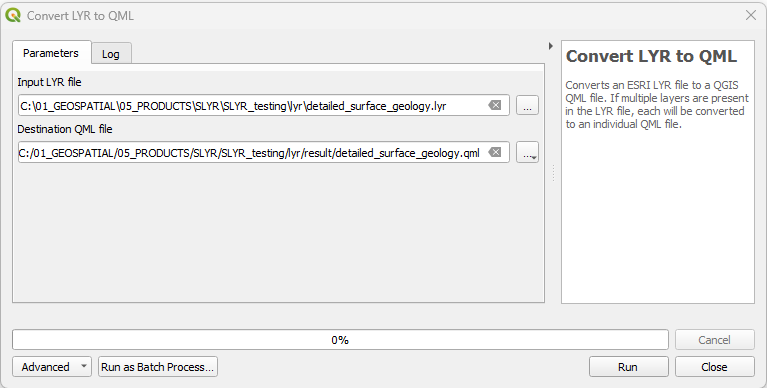
- In the QGIS
Processing Toolbox, click onSLYR▶️LYR Datasets▶️Convert LYR to QML. - In the
Input LYR file, browse to the location of the .lyr file. - Under
Destination QML file, set the location of the .qml file. - Click
Run.
This tool is available in the Community Edition and with the SLYR full license.
# Set style from LYR file
| From | To |
|---|---|
| ESRI .lyr | QGIS layer symbology |
This algorithm sets an existing QGIS vector layer's style to match the style from an ESRI LYR file, replacing the layer's current renderer and labeling in-place.
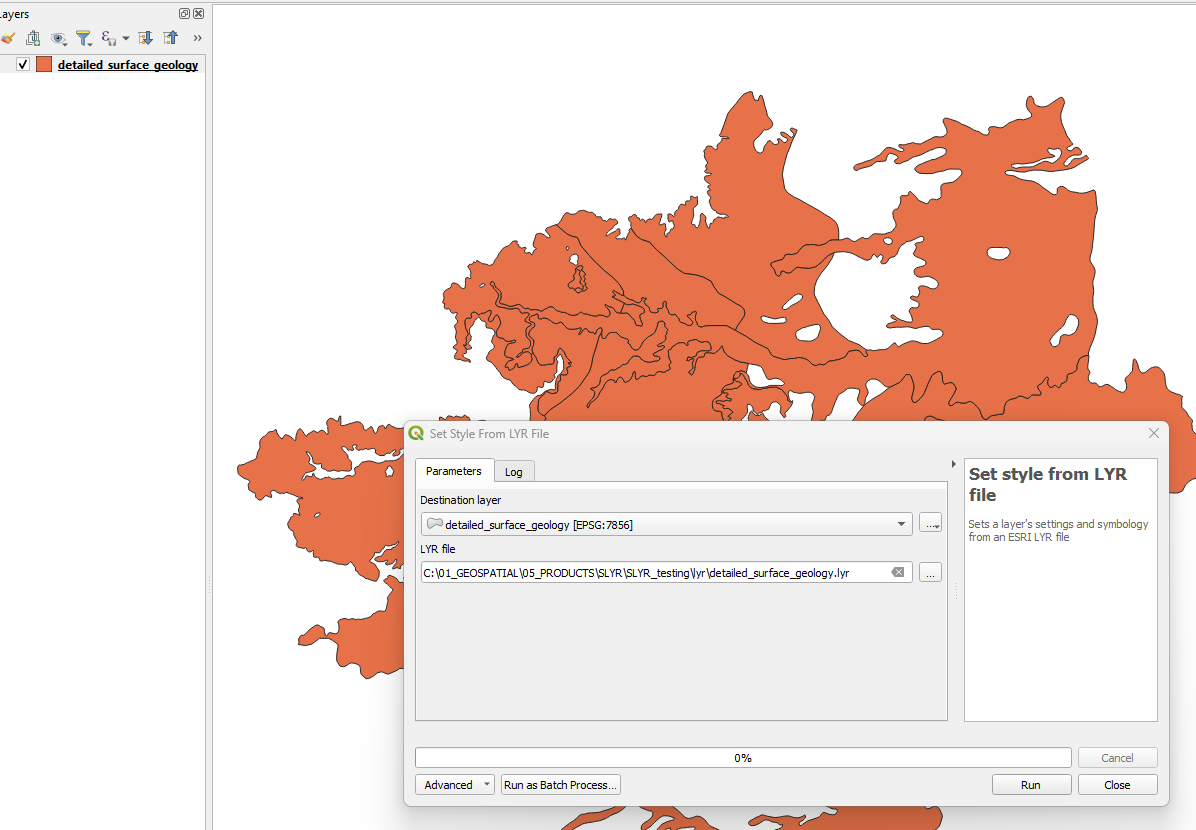
- In the QGIS
Processing Toolbox, click onSLYR▶️LYR Datasets▶️Set style from LYR file. - In the
Destination layer, select the layer from the dropdown list. - Under
LYR file, set the location of the .lyr file. - Click
Run.
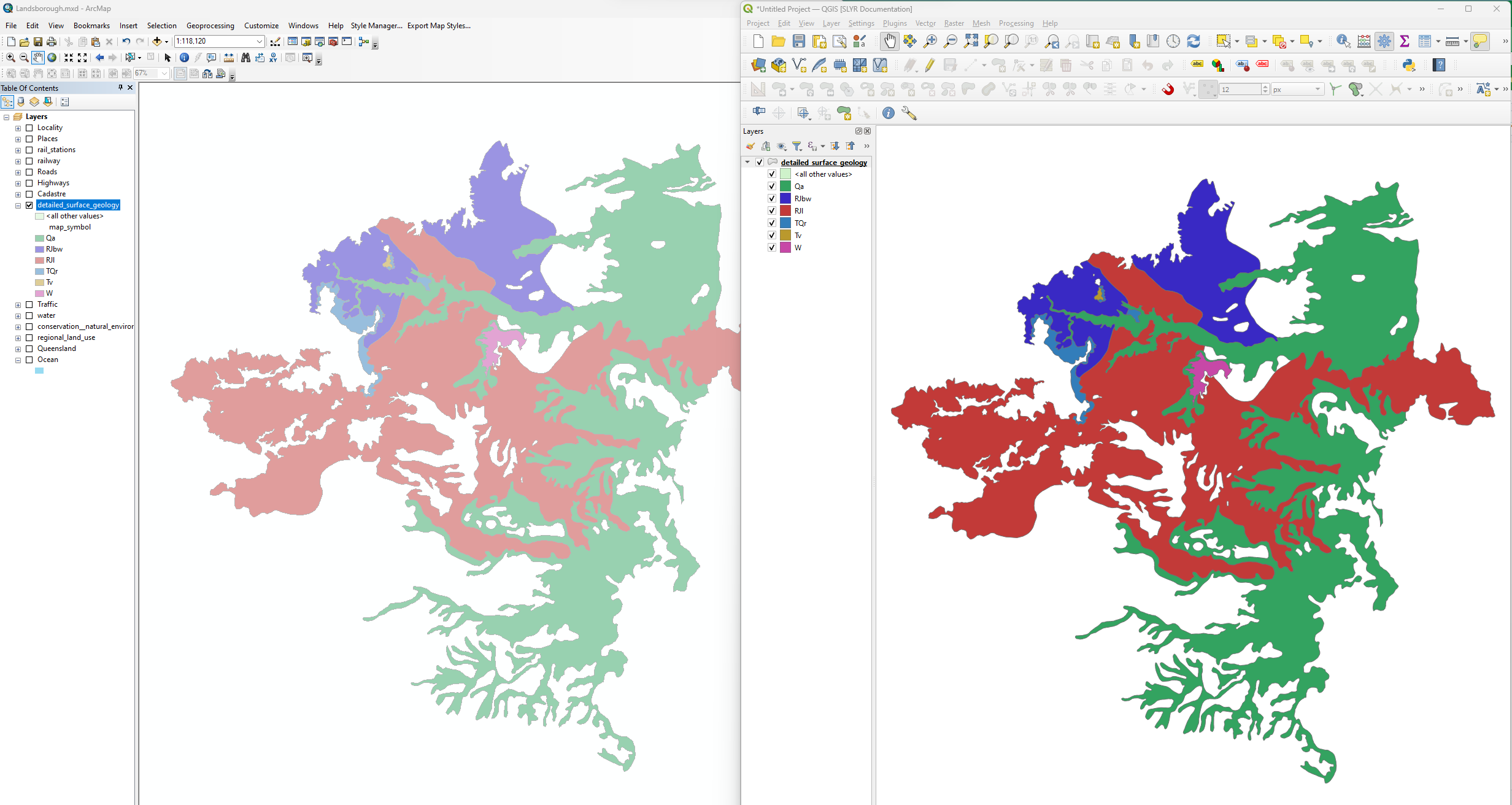 Note that the ArcMap symbology has a transparency setting to 50% and that
this is not carried over in the LYR settings.
Note that the ArcMap symbology has a transparency setting to 50% and that
this is not carried over in the LYR settings.
This tool is available in the Community Edition and with the SLYR full license.
# MXD documents
# Add layers from MXD to project
| From | To |
|---|---|
| ESRI .mxd | QGIS .qgs, .qgz |
This tool allows users to add layers from an MXD document to the current project, keeping their original symbology from the MXD intact (including labels). The layers will source the data from the original location, as stored in the MXD document.
This tool can be used to import multiple MXDs into a single project using the Batch Process tool.
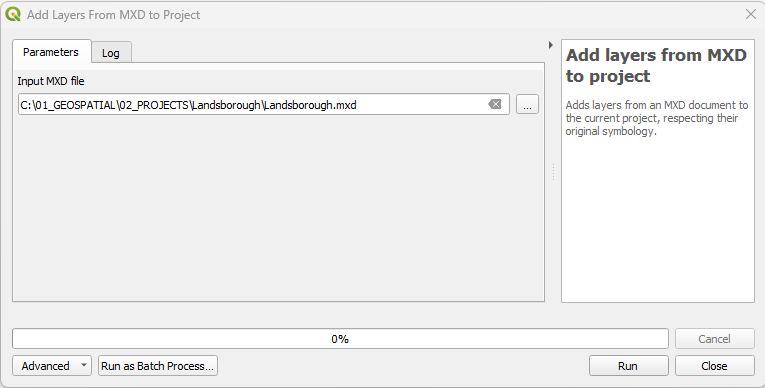
- In the QGIS
Processing Toolbox, click onSLYR▶️MXD documents▶️Add layers from MXD to projec. - In the
Input MXD file, browse to the location of the .mxd file. - Click
Run. - Save the project to a desired location.
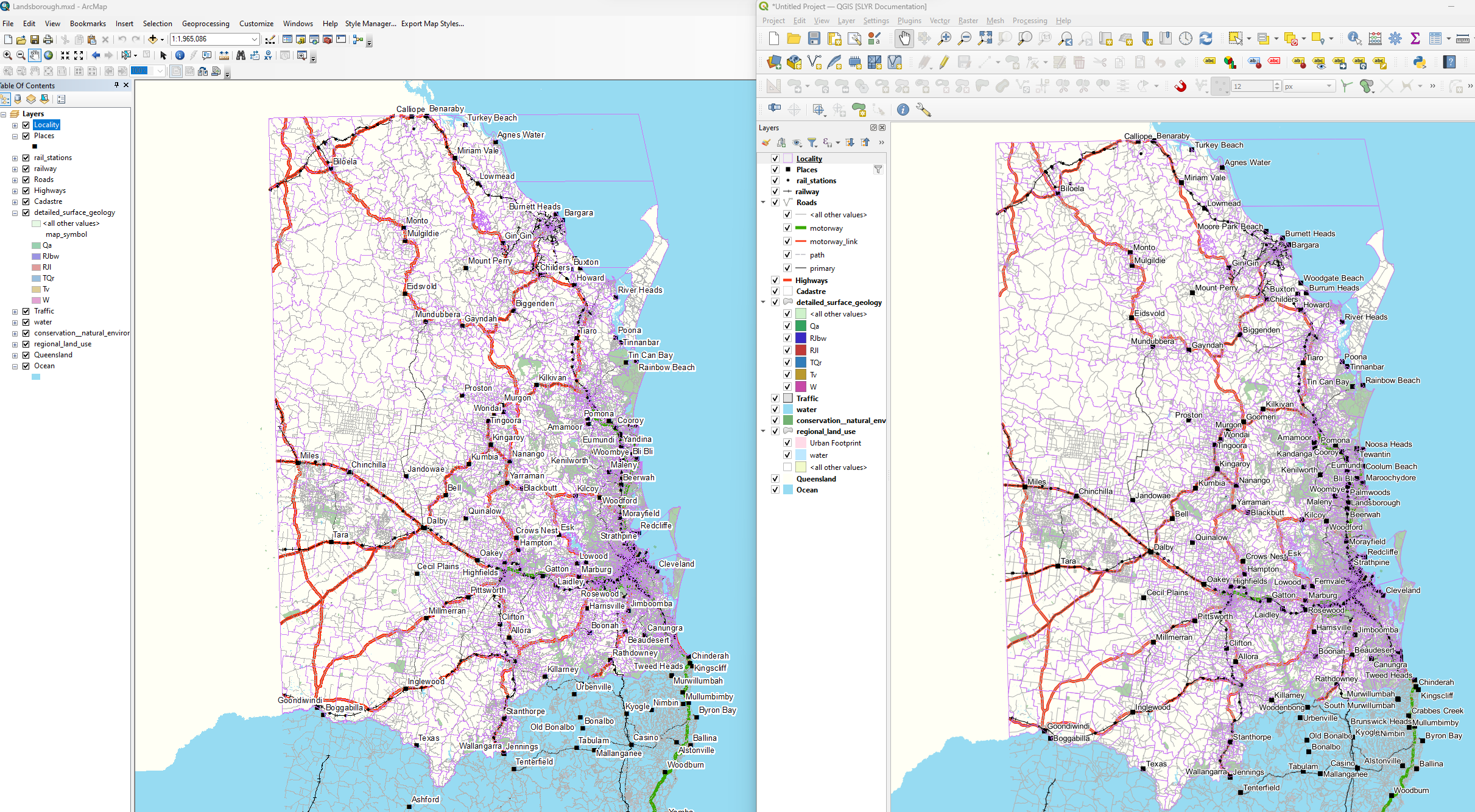
This tool is available only with the SLYR full license.
# Convert MXD/MXT to QGS
| From | To |
|---|---|
| ESRI .mxd | QGIS .qgs, .qgz |
This tool directly converts an MXD or MXT document file to their equivalent QGIS project file, retaining as much of the original MXD settings as are translatable to QGIS project settings.
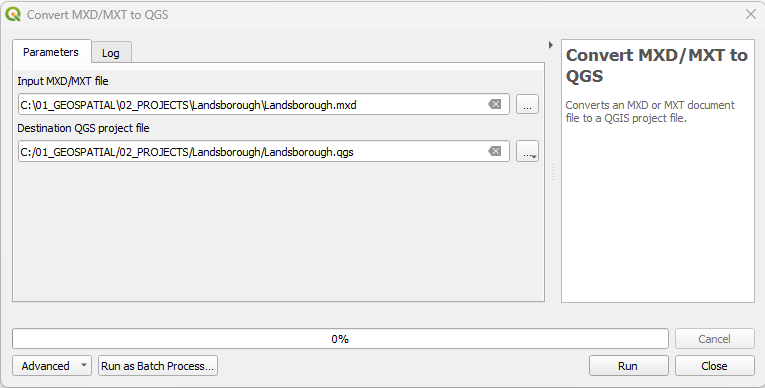
- In the QGIS
Processing Toolbox, click onSLYR▶️MXD documents▶️Convert MXD/MXT to QGS. - In the
Input MXD/MXT file, browse to the location of the .mxd file. - Under
Destination QGS project file, set the location of the .qgs file. - Click
Run. - Navigate to the location of the newly created MXD and open it.
This tool is available only with the SLYR full license.
# Convert MXD/MXT to QGS and data to GPKG
| From | To |
|---|---|
| ESRI .mxd | QGIS .qgs, .gpkg |
This tool converts an MXD or MXT document file to a QGIS project file, and converts all referenced data to standard formats. Referenced layer data stored in non-standard formats (such as MDB or GDB files) will be converted to the standard GeoPackage format in order to create projects which are optimized for use in QGIS and other open-source tools.
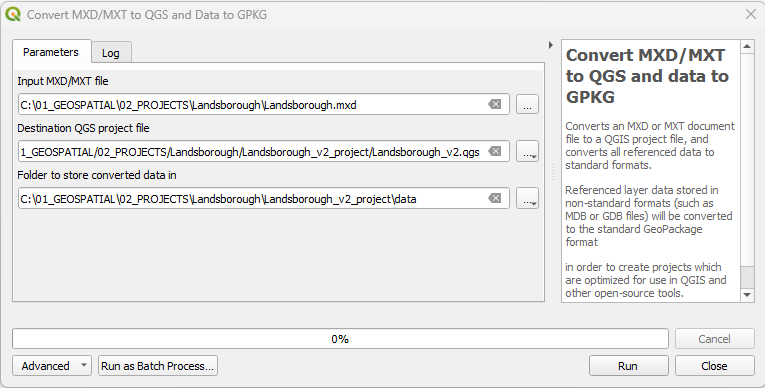
- In the QGIS
Processing Toolbox, click onSLYR▶️MXD documents▶️Convert MXD/MXT to QGS and data to GPKG. - In the
Input MXD/MXT file, browse to the location of the file. - Under
Destination QGS project file, set the location of the .qgs file. - Under
Folder to store converted data inenter the location for the data. - Click
Run.
This tool is available only with the SLYR full license.
# Export document structure
| From | To |
|---|---|
| ESRI .mxd | .json |
This algorithm exports a JSON representation of the internal structure of an ESRI MXD or LYR document file. It is designed for debugging purposes, allowing users to view in-depth detail about the document structure and layer configuration.
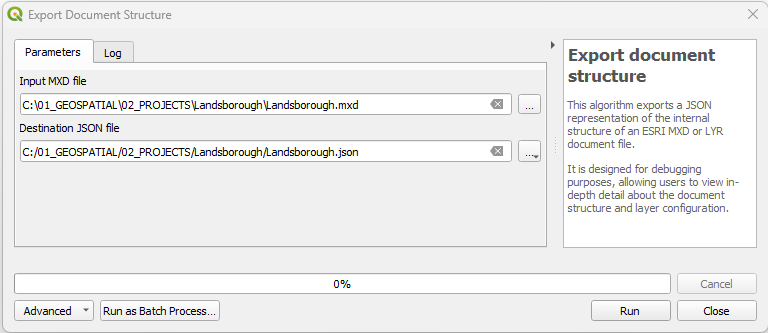
- In the QGIS
Processing Toolbox, click onSLYR▶️MXD documents▶️Export document structure. - In the
Input MXD file, browse to the location of the .mxd file. - Under
Destination JSON file, set the location of the .json file. - Click
Run. - Open up the JSON file to inspect the structure.
This tool is available only with the SLYR full license.
# PMF published maps
# Convert PMF to QGS
| From | To |
|---|---|
| ESRI .pmf | QGIS .qgs |
Description
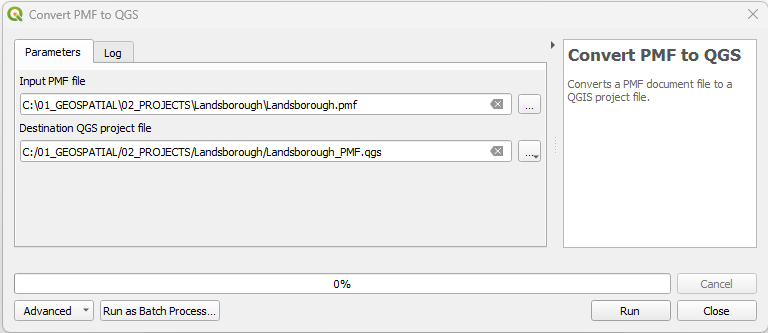
- In the QGIS
Processing Toolbox, click onSLYR▶️PMF published maps▶️Convert PMF to QGS. - In the
Input PMF file, browse to the location of the .pmf file. - Under
Destination QGS project file, set the location of the .qgs file. - Click
Run.
This tool is available only with the SLYR full license.
# SDE documents
# Extract SDE connection details
| From | To |
|---|---|
| ESRI .sde | .json |
This algorithm extracts the connection details from a .sde connection file. Optionally, a JSON representation containing these details can be exported.
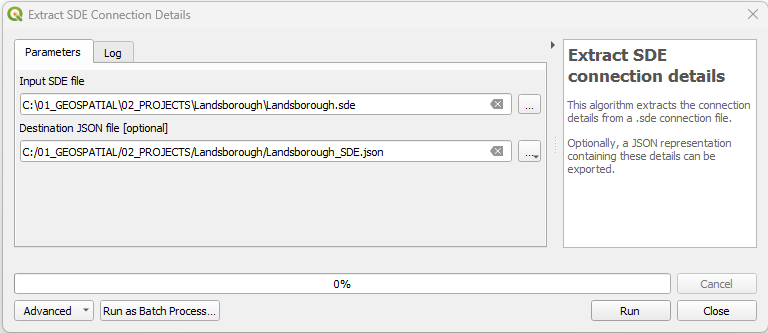
- In the QGIS
Processing Toolbox, click onSLYR▶️SDE documents▶️Extract SDE connection details. - In the
Input SDE file, browse to the location of the .sde file. - Under
Destination JSON file [optional], set the location of the .json file. - Click
Run.
This tool is available only with the SLYR full license.
# SLD
# Convert LYR to SLD
| From | To |
|---|---|
| ESRI .lyr | OGC .sld |
Converts an ESRI LYR file to a OGC SLD file. If multiple layers are present in the LYR file, each will be converted to an individual OGC SLD file.
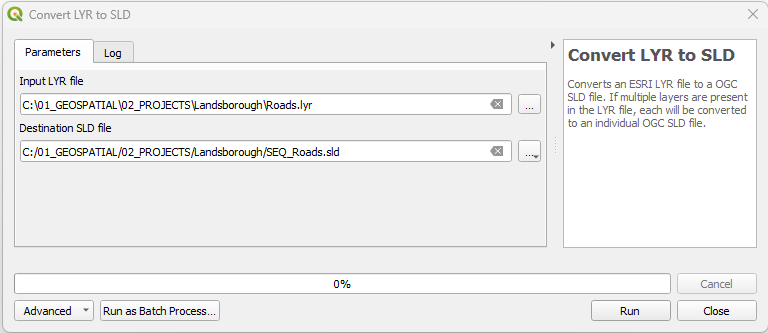
- In the QGIS
Processing Toolbox, click onSLYR▶️SLD▶️Convert LYR to SLD. - In the
Input LYR file, browse to the location of the .lyr file. - Under
Destination SLD file, set the location of the .sld file. - Click
Run.
This tool is available only with the SLYR full license.
# Convert LYRX to SLD
| From | To |
|---|---|
| ESRI .lyrx | OGC .sld |
Converts an ArcGIS Pro LYRX file to a OGC SLD file.
N.B. If you have merged values in ArcGIS Pro, these will return as ELSEin
QGIS. So reassess those categories that are merged or once you are in QGIS,
create the rules based on these values
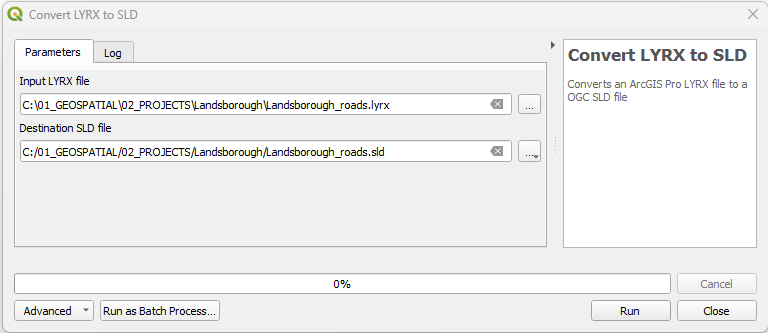
- In the QGIS
Processing Toolbox, click onSLYR▶️SLD▶️Convert LYRX to SLD. - In the
Input LYRX file, browse to the location of the .lyrx file. - Under
Destination SLD file, set the location of the .sld file. - Click
Run.
This tool is available only with the SLYR full license.
# Style databases
# Convert ESRI style to GPL color palette
| From | To |
|---|---|
| ESRI style database | QGIS .qgs, .qgz |
This is a great tool if you use a standard palette for your cartography. It
converts ESRI Arcmap style database to a GPL format color palette file,
extracting all color entities saved in the style. GPL files can be used in *
Inkscape* and GIMP but for QGIS, you can load them via Settings
▶️ Options ▶️ Colors.
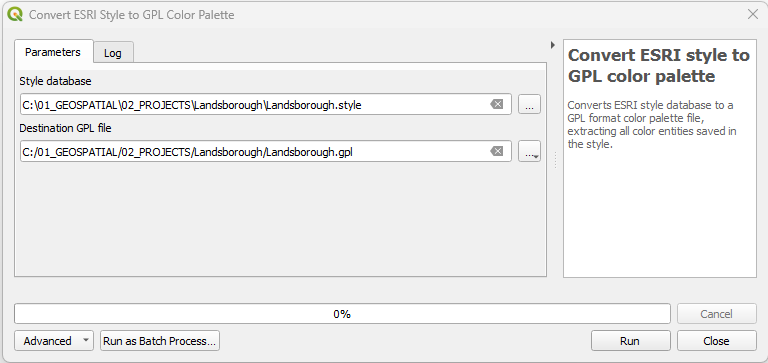
- In the QGIS
Processing Toolbox, click onSLYR▶️Style databases▶️X. - In the
Input X, browse to the location of the .X file. - Under
Destination X, set the location of the .X file. - Click
Run.
This tool is available only with the SLYR full license.
# Convert ESRI style to QGIS style XML
| From | To |
|---|---|
| ESRI style database | QGIS .xml |
For importing a large amount of symbology from your styles, this tool converts ESRI style database to a QGIS XML Style library, that can then be imported into your QGIS Style Manager
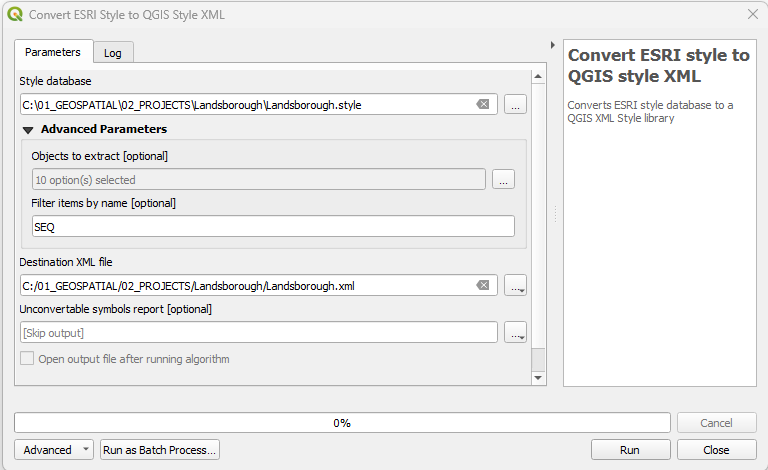
- In the QGIS
Processing Toolbox, click onSLYR▶️Style databases▶️Convert ESRI style to QGIS style XML. - In the
Style database, browse to the location of the style file. - Under
Advanced Parameters:- Choose what objects to extract (this is optional).
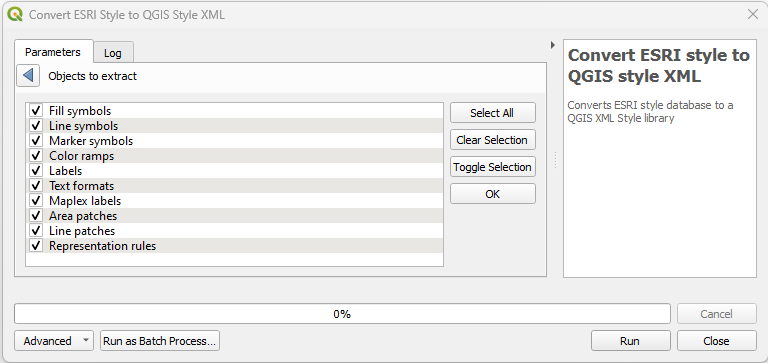
- Enter a name to filter the items, this is handy if you wish to extract on a certain group from the style.
- Choose what objects to extract (this is optional).
- Under
Destination XML file, set the location of the .xml file. - If you wish to capture those symbols that don't convert, enter a location. Choose whether to open that output automatically after it has run.
- Click
Run.
This tool is available only with the SLYR full license.
# SXD documents
# Tool
| From | To |
|---|---|
| ESRI ArcScene .sxd | QGIS .qgs |
Converts an ArcScene SXD document file to a 2D QGIS project file.
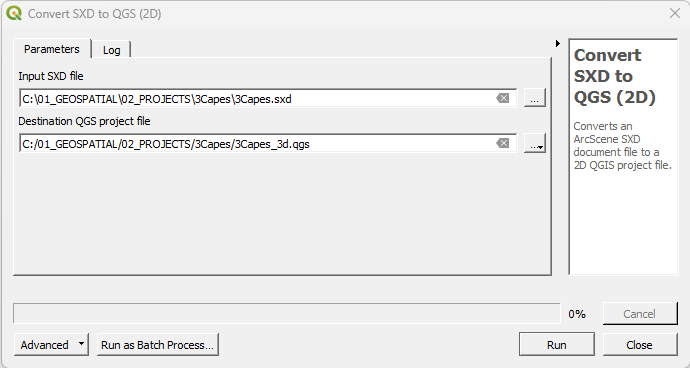
- In the QGIS
Processing Toolbox, click onSLYR▶️SXD documents▶️Convert SXD to QGS (2D). - In the
Input SXD file, browse to the location of the .sxd file. - Under
Destination QGS project file, set the location of the .qgs file. - Click
Run.
This tool is available only with the SLYR full license.
← Configuring SLYR FAQ →